Big shout out to Kieran Lloyd for suggesting this: https://uk.linkedin.com/in/kieranlloyd
Teams now has a Push To Talk feature on the desktop app by pressing {ctrl} +{ space}. This is a bit like a Walkie Talkie, holding the PTT keys will unmute you then automatically mute you again upon release. https://support.microsoft.com/en-au/office/using-audio-in-teams-17886394-9a9a-4f04-b4cc-e46589408b28
Whilst discussing Push To Talk, Kieran mentioned he had programmed one of his Logitech Mouse buttons to send {ctrl} + {shift} + M to mute and unmute Teams. He then mentioned he should configure another mouse button to send {ctrl} + {space} to use PTT with his mouse!
I set out to configure this for my own mouse (Anker Vertical Ergonomic) as it has Next & Previous Page buttons I never use. I soon discovered Windows does not let me program the mouse buttons and Anker do not appear to have software to do this. Kieran was using a Logitech mouse which has software to customise mouse buttons: https://www.logitech.com/en-gb/software/options.html

After a quick Google Search I stumbled upon a free tool called X-Mouse Button Control https://www.highrez.co.uk/downloads/xmousebuttoncontrol.htm
Once installed, I created a new Application Profile for the Microsoft Teams app. This ensures that the custom mouse buttons only send the keyboard keystrokes when Teams is the Active Window (Useful!)
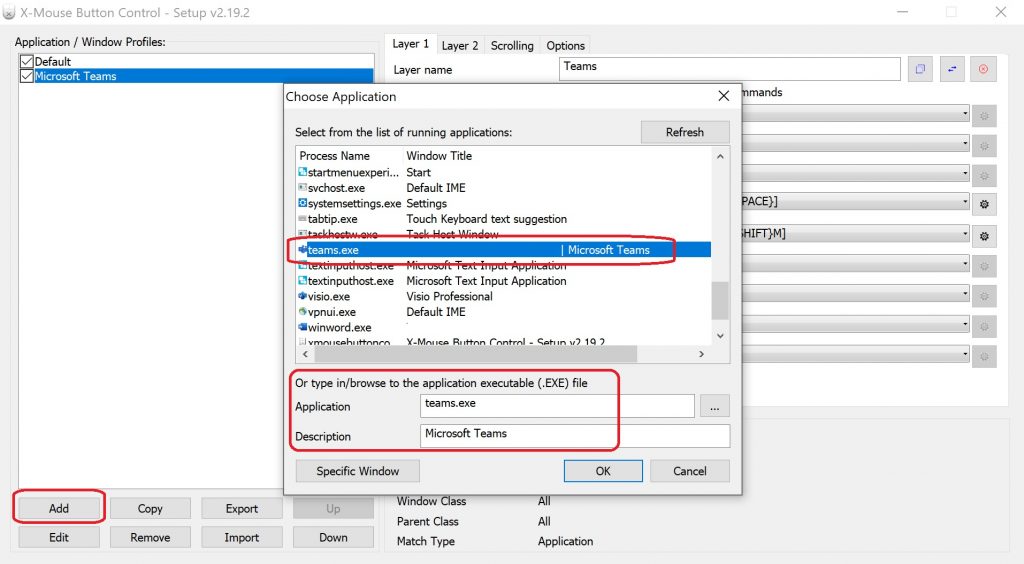
Once the new Application profile was created, I was able to identify Mouse Button 4 and 5 were the Previous and Next Page buttons on my mouse as each mouse button highlights orange when pressed.
For each button I selected “Simulated Keys” from the drop down menu.
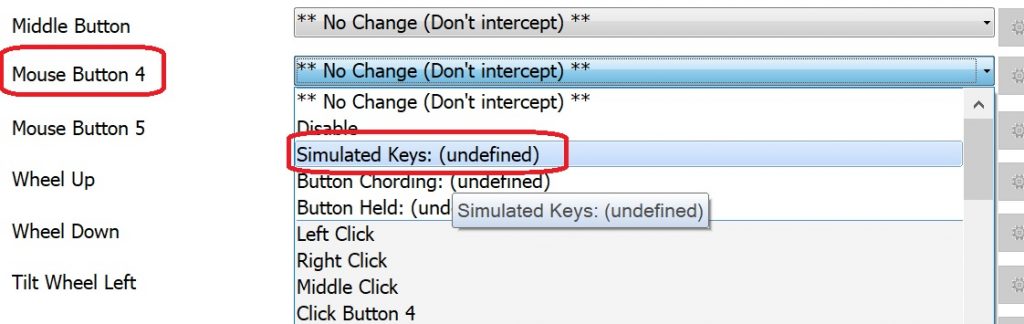
Mouse Button 4 (Back/Next Page) was programmed as Push To Talk.
Custom keys = {CTRL}{SPACE}
How to send the simulated key strokes = 3 During (Press on down, release on up)
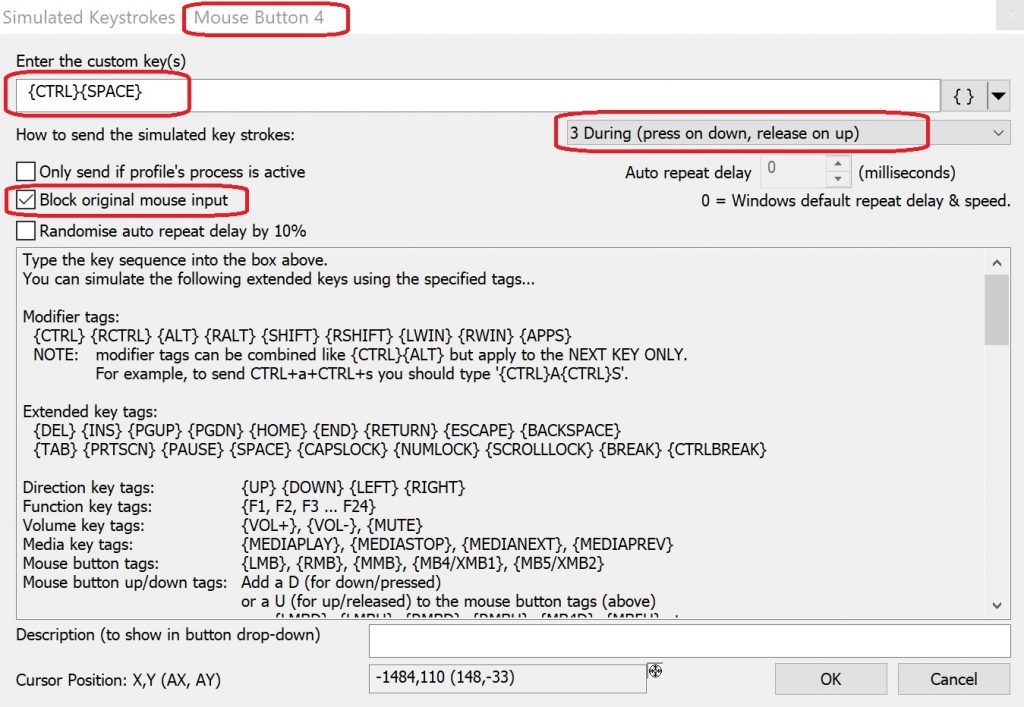
Mouse Button 5 (Forward/Previous Page) was programmed as the standard Mute / Unmute button.
Custom keys = {CTRL}{SHIFT}M
How to send the simulated key strokes = 1 As mouse button is pressed
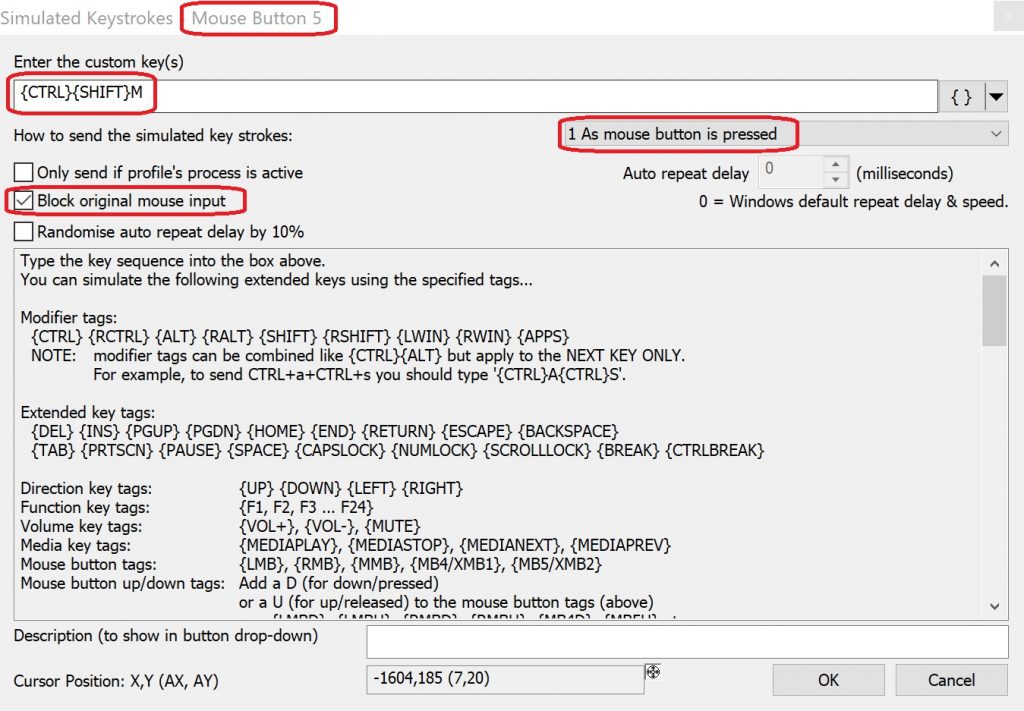
The final configuration looked as follows:
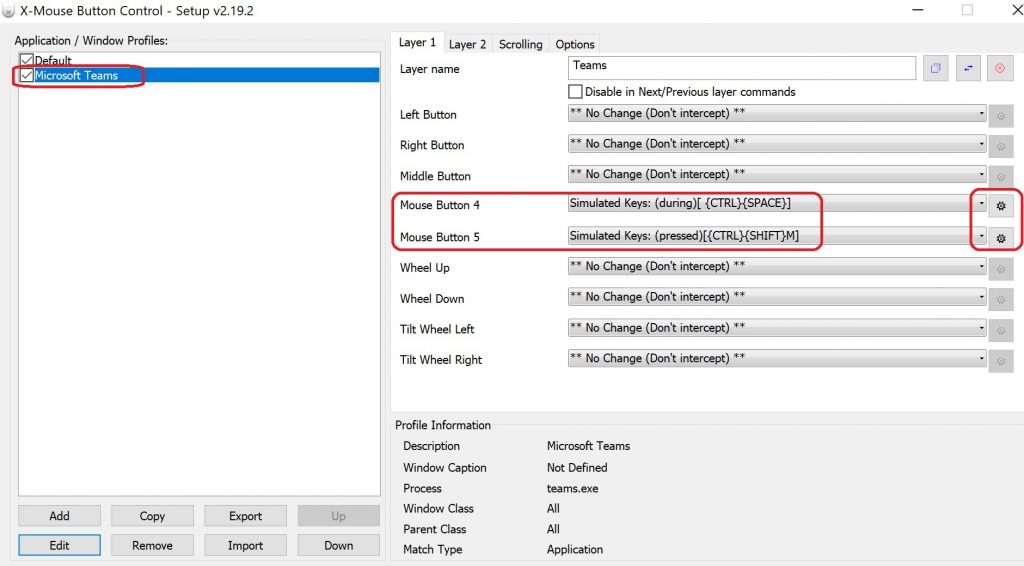
Once X-Mouse was configured the buttons worked as expected in the Microsoft Teams app.
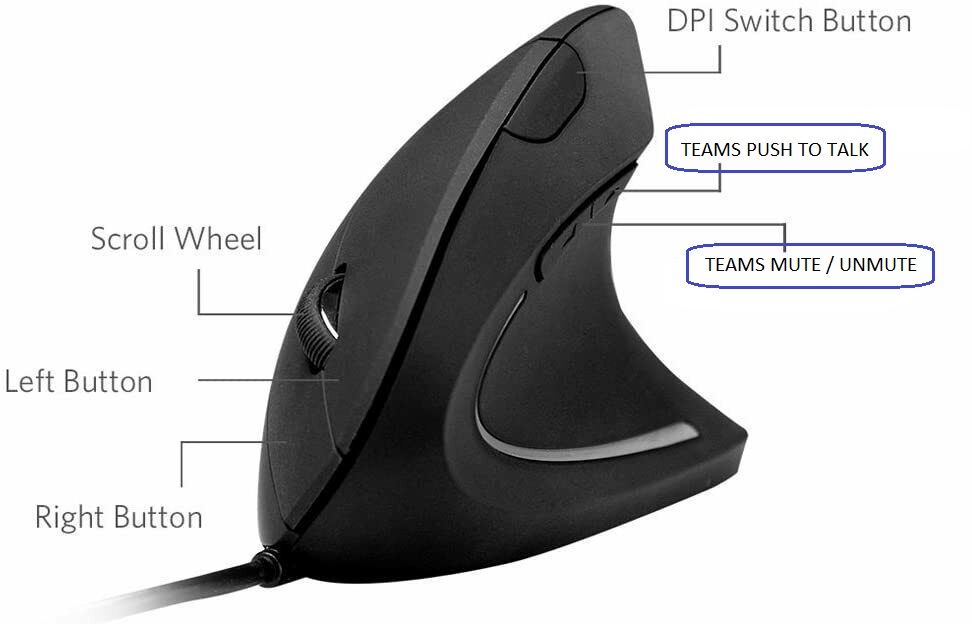

Technical Architect at Symity
Cheers Chris, works a treat on Easterntimes Tech mouse. Love the PTT feature in Teams